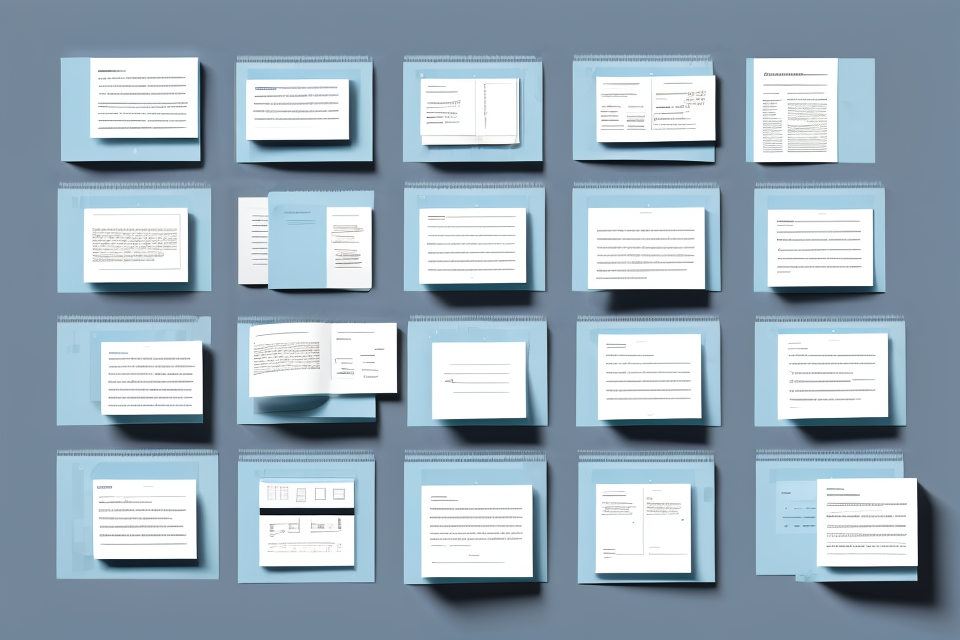Do you ever find yourself struggling to keep track of all the styles in your Word document? Whether you’re a seasoned writer or a newbie, knowing how to list all styles in Word can be a game-changer. With the ability to quickly and easily view all the styles in your document, you can easily identify and apply consistent formatting throughout your text. In this article, we’ll walk you through the steps to list all styles in Word, so you can streamline your workflow and make your writing more efficient. Get ready to take control of your formatting!
To list all styles in Word, you can follow these steps:
1. Open the document you want to check the styles in.
2. Click on the “Home” tab in the ribbon menu at the top of the window.
3. In the “Styles” group, click on the “Bullet” button.
4. A drop-down list of all the styles in the document will appear.
5. You can scroll through the list to see all the styles used in the document.
Alternatively, you can also use the “Style Name” list in the “Home” tab to quickly access a specific style. Simply click on the style you want to use from the list, and it will be applied to the selected text.
Understanding Styles in Word
What are Styles?
Styles in Word are predefined formats that allow users to apply consistent formatting to text quickly and easily. These styles include options for font, size, color, and other text formatting. Users can also create their own custom styles to suit their specific formatting needs. By using styles, users can maintain consistency in their documents and reduce the time and effort required to format text.
How Do Styles Benefit Documents?
Styles in Word provide numerous benefits to documents, making them an essential tool for professional and personal documents alike. Some of the benefits of using styles in Word include:
- Consistency: Styles allow for consistent formatting across an entire document or even a larger set of documents. This ensures that the formatting remains consistent throughout, even if changes are made to the formatting in one place.
- Efficiency: Using styles saves time by allowing for easy, global changes to formatting. Instead of having to manually adjust formatting for each instance of a particular element, a style can be updated in one place, and the changes will be reflected throughout the document.
- Automatic formatting: Styles can be used to automatically apply formatting based on certain criteria. For example, a style can be set up to automatically apply bold formatting to all headings in a document, or to automatically adjust the spacing between paragraphs.
- Easier editing: When a document is well-formatted using styles, it becomes much easier to edit. Changes can be made quickly and easily by adjusting the relevant style, rather than having to manually edit each instance of a particular element.
- Improved accessibility: Using styles can also improve the accessibility of a document. For example, by using styles to apply different font sizes and weights to headings, it becomes easier for screen readers to distinguish between different levels of headings, making the document more accessible to users with visual impairments.
Overall, using styles in Word can greatly improve the efficiency, consistency, and accessibility of documents, making them easier to create and edit.
Types of Styles in Word
In Word, there are two main types of styles:
- Character styles: These styles are applied to individual characters within a document, such as font size, color, and emphasis.
- Paragraph styles: These styles are applied to entire paragraphs and control factors such as alignment, indentation, and spacing.
Within each of these main categories, there are various sub-types of styles that can be used to further customize the appearance of your document. For example, within character styles, you can have styles for bold, italic, underline, and strikethrough, while within paragraph styles, you can have styles for different types of lists, quotations, and headings.
It’s important to note that styles in Word are not mutually exclusive, meaning that you can apply multiple styles to the same character or paragraph. This allows for a high degree of customization and flexibility in formatting your document.
Listing All Styles in Word
Using the Style Name
To list all styles in Word, you can use the style name. The style name is the name that you give to a style when you create it. Here’s how you can list all styles in Word using the style name:
- Open a Word document.
- Click on the “Home” tab on the ribbon.
- Click on the “Styles” button in the “Styles” group.
- A list of all styles in the document will appear in the “Styles” pane.
- To see the name of a style, hover your mouse over the style in the list. The name of the style will be displayed in a tooltip.
- To use a style, you can click on it in the list and then click on the “Format” button in the “Styles” group. This will apply the style to the selected text.
Note that the style name is unique to each document, so if you save the document and open it again later, the style names may be different. Additionally, if you want to create a new style, you can do so by selecting the text that you want to apply the style to, clicking on the “Home” tab, and then clicking on the “New Style” button in the “Styles” group. This will create a new style with the name that you give it.
Using the Style Properties
In Word, listing all styles can be done using the Style Properties. To access the Style Properties, select the text that has the style applied to it, then go to the Home tab and click on the Style box in the Styles group. This will open the Style Properties dialog box, which lists all the styles in the document.
The Style Properties dialog box has three main sections: the Style Name, the Style Description, and the Style Based On. The Style Name is the name of the style as it appears in the document. The Style Description is a brief description of the style, and the Style Based On field shows the style that the current style is based on.
To see a complete list of all the styles in the document, click on the Style List button in the Style Properties dialog box. This will open a separate dialog box that lists all the styles in the document, along with their Style Name, Style Description, and Style Based On.
In addition to the Style Properties dialog box, you can also view a list of all the styles in the document by going to the Mailings tab and clicking on the Options button. This will open the Mail Merge Recipients window, which includes a section for View All Styles. Clicking on this option will display a list of all the styles in the document.
It’s important to note that the styles listed in the Style Properties dialog box and the Mail Merge Recipients window may not include all the styles in the document. This is because some styles may have been created using the Document Information pane or the Styles Pane, which are not included in these lists. To see all the styles in the document, you may need to check both the Style Properties dialog box and the Mail Merge Recipients window, as well as any other sources of styles in the document.
Using the Styles Pane
In Word, the Styles Pane is a powerful tool that allows you to view and manage all the styles used in your document. By using the Styles Pane, you can easily see which styles are applied to each paragraph, character, or other text element in your document. This makes it simple to identify which styles are being used and make changes to them as needed.
To access the Styles Pane, click on the “Home” tab in the ribbon at the top of the Word window. You will see a small icon of a letter “A” in the Styles group, click on this icon to open the Styles Pane.
The Styles Pane is divided into two sections: “Normal” and “Style”. The “Normal” section shows the styles that are applied to the currently selected text. The “Style” section shows all the styles available in the document.
To apply a style to text, simply select the text and then click on the style in the Styles Pane. To modify a style, select the text that is using the style, then click on the style in the Styles Pane and make the desired changes.
Additionally, you can also create new styles in the Styles Pane by right-clicking on the Style section and selecting “New Style”. This allows you to customize your document’s appearance by creating unique styles that can be applied to specific text elements.
In summary, the Styles Pane in Word is a useful tool that allows you to view and manage all the styles used in your document. By using the Styles Pane, you can easily see which styles are applied to each paragraph, character, or other text element in your document, and make changes to them as needed.
Using the Outlining Window
In Word, the Outlining Window is a valuable tool for listing all styles used in a document. This window displays a hierarchical list of headings and styles used in the document, making it easy to identify and manipulate styles. To access the Outlining Window, follow these steps:
- Place your cursor where the outline list should appear.
- Go to the “View” tab in the ribbon menu.
- Click on “Navigation Pane” in the “Views” group.
- From the drop-down menu, select “Outlining.”
Once the Outlining Window is open, you can easily navigate through the styles used in your document. The styles are listed in a hierarchical manner, with the main styles at the top and sub-styles below them. Each style is displayed with its name and any associated formatting.
You can also use the Outlining Window to apply styles to text. Simply select the text you want to format, and then click on the style you want to apply from the Outlining Window. This allows you to quickly and easily apply consistent formatting to your document.
In addition, the Outlining Window provides a range of useful features for managing styles in your document. You can create new styles, modify existing styles, and even delete unwanted styles directly from the Outlining Window. This makes it a powerful tool for managing the style hierarchy in your Word document.
Customizing Your Style List
Creating Custom Styles
Creating custom styles in Word is a great way to organize and standardize the formatting of your documents. By creating custom styles, you can assign unique formatting attributes to different parts of your document, such as headings, body text, and footnotes. Here’s how to create custom styles in Word:
- Select the text that you want to format with a custom style.
- Right-click on the selected text and choose “Style” from the context menu.
- In the “Style” dialog box, click on the “Create a Style” button.
- Give your new style a name and click on the “OK” button.
- In the “Style” dialog box, you can now set the formatting attributes for your custom style. For example, you can set the font size, font family, color, and other formatting options.
- Once you have finished setting the formatting attributes, click on the “OK” button to apply the custom style to the selected text.
By creating custom styles in Word, you can ensure that your documents have a consistent look and feel, making them easier to read and understand.
Deleting Unnecessary Styles
If you’re working with a large number of styles in your Word document, it’s possible that some of them are no longer needed or are duplicates. Removing these unnecessary styles can help keep your document organized and make it easier to manage your styles going forward. Here’s how to delete styles in Word:
- Open your Word document and click on the “Home” tab in the ribbon.
- Click on the “Styles” button in the “Fonts” group, which opens the “Styles” dialog box.
- In the “Styles” dialog box, you’ll see a list of all the styles in your document. Look for the styles you want to delete and select them by clicking on the checkbox next to each style.
- Click on the “Delete” button at the bottom of the dialog box to remove the selected styles from your document.
Alternatively, you can also delete a single style at a time by right-clicking on the style in the “Styles” dialog box and selecting “Delete.”
It’s important to note that deleting styles in Word will only remove them from the current document. If you need to use the same styles in another document, you’ll need to apply them again or save them as a template. Additionally, be careful when deleting styles, as it’s possible to accidentally delete a style that you still need. Before deleting any styles, make sure you have a backup of your document in case something goes wrong.
Renaming Styles
When it comes to customizing your style list in Word, one of the most useful things you can do is to rename styles. By renaming styles, you can make it easier to identify the different styles in your document and ensure that you’re using the right style for each element.
Here’s how to rename styles in Word:
- Open your Word document and go to the “Home” tab in the ribbon.
- Click on the “Styles” button in the “Styles” group. This will open the “Styles” dialog box.
- In the “Styles” dialog box, you’ll see a list of all the styles in your document. To rename a style, simply select the style and then click on the “Rename” button at the bottom of the dialog box.
- Enter the new name for the style in the “Name” field and then click “OK”.
It’s worth noting that you can also rename styles directly in the document by selecting the style and then right-clicking. From the context menu that appears, you can choose “Rename” to change the style name.
By renaming styles in this way, you can make it easier to identify the different styles in your document and ensure that you’re using the right style for each element. This can save you time and help you maintain consistency in your document formatting.
Applying Styles Consistently
Consistency is key when it comes to applying styles in Word. To ensure that your document maintains a professional and polished look, it’s important to apply styles consistently throughout the document. Here are some tips to help you achieve this:
- Inspecting Document Styles: Before making any changes to your document, it’s a good idea to inspect the styles that are currently being used. To do this, select the text that you want to format, right-click on it, and choose “Style.” This will open the “Style” dialog box, which lists all of the styles that are currently applied to the selected text.
- Modifying Styles: Once you’ve identified the styles that you want to modify, you can make changes to them using the “Modify” button in the “Style” dialog box. For example, if you want to change the font size for a particular style, you can simply enter a new value in the “Size” field.
- Reusing Styles: To ensure consistency throughout your document, it’s a good idea to reuse styles wherever possible. To do this, select the text that you want to format, choose a style from the “Style” list, and then click on the “Repeat” button. This will apply the same style to the selected text.
- Applying Styles to Multiple Selections: If you need to apply the same style to multiple selections of text, you can use the “Format Painter” tool. This tool allows you to copy the formatting from one selection of text and apply it to another selection. To use it, select the text that you want to format, choose a style from the “Style” list, and then click on the “Format Painter” button. This will create a new selection with the same style applied to it. You can then use the “Format Painter” tool to apply the same style to additional selections of text.
By following these tips, you can ensure that your document maintains a consistent look and feel throughout.
Troubleshooting Style Issues
Fixing Overridden Styles
When you are working with styles in Word, it is possible that some styles may be overridden accidentally or intentionally. Overridden styles can cause formatting issues and make it difficult to maintain consistency in your document. In this section, we will discuss how to fix overridden styles in Word.
First, you need to identify the styles that have been overridden. To do this, go to the “Home” tab in the Ribbon and click on the “Style” button in the “Styles” group. This will open the “Style” dialog box, which lists all the styles used in the document. Look for styles that have a red exclamation mark next to them. These are the styles that have been overridden.
Once you have identified the overridden styles, you can fix them by either removing the override or restoring the original style. To remove the override, select the text that is using the overridden style, and then click on the “Home” tab in the Ribbon. In the “Styles” group, click on the “Remove Style Overrides” button. This will remove the override and apply the original style to the selected text.
If you want to restore the original style, you can do so by selecting the text that is using the overridden style, and then clicking on the “Home” tab in the Ribbon. In the “Styles” group, click on the “Bring Forward” button. This will bring forward the original style and apply it to the selected text.
It is important to note that overridden styles can also be caused by the use of multiple styles on the same text. To avoid this, it is recommended to use a single style for each type of formatting in your document. This will help you maintain consistency and avoid formatting issues.
In summary, fixing overridden styles in Word involves identifying the styles that have been overridden, removing the override, or restoring the original style. By following these steps, you can ensure that your document is well-formatted and easy to read.
Recovering Deleted Styles
When working with styles in Word, it’s not uncommon to accidentally delete a style or two. However, recovering deleted styles is relatively easy and can be done in a few simple steps.
- Open the “Styles” pane
To begin, open the “Home” tab in the ribbon and click on the “Styles” button in the “Font” group. This will open the “Styles” pane on the right side of the window. - Check the “All Styles” option
By default, the “Styles” pane only shows the styles that are currently in use in the document. To see all the styles in the document, click on the “All Styles” button in the upper-left corner of the pane. - Restore a deleted style
Once the “All Styles” option is selected, you should see a list of all the styles in the document, including any deleted styles. To restore a deleted style, simply select it from the list and click on the “Repeat” button in the “Styles” group. This will apply the style to the current selection. - Re-create the deleted style
If the “Repeat” button doesn’t work, it’s possible that the style was deleted completely. In this case, you’ll need to re-create the style. To do this, select the text that was formatted with the deleted style and create a new style by right-clicking on the style and selecting “New Style” from the context menu. You can then modify the new style to match the original style.
By following these steps, you should be able to recover any deleted styles in your Word document.
Reapplying Missing Styles
If you have accidentally deleted a style in Word or if a style has become corrupted, you may need to reapply the missing style to your document. Here’s how you can do it:
- First, open your Word document and go to the “Home” tab in the ribbon.
- Click on the “Style” drop-down list in the “Styles” group and select “All Styles”.
- This will open the “Style” dialog box, which lists all the styles in your document.
- If the missing style is not listed, click on the “Custom Style” option in the “Style” dialog box.
- Select the style you want to apply from the list of custom styles or create a new style by clicking on the “New Style” button.
- Once you have selected the style you want to apply, click on the “Close” button to close the “Style” dialog box.
- Finally, select the text that you want to apply the style to and click on the “Home” tab in the ribbon.
- In the “Styles” group, click on the style you want to apply to the selected text.
- The selected text will now be formatted with the style you applied.
By following these steps, you can easily reapply a missing style to your Word document.
Recap of Listing All Styles in Word
Listing all styles in Word can be a daunting task, especially if you’re not familiar with the process. However, with the right steps, you can easily list all styles in Word and troubleshoot any style-related issues. Here’s a recap of how to do it:
- Open the Word document that you want to list all styles for.
- Go to the “Home” tab on the ribbon at the top of the window.
- Click on the “Styles” button in the “Font” section of the ribbon.
- A list of styles will appear in the “Styles” pane on the right side of the window.
- To view a specific style, click on it in the list.
- To rename a style, select it in the list and type a new name in the “Name” field at the top of the “Styles” pane.
- To delete a style, select it in the list and click the “Delete” button at the bottom of the “Styles” pane.
By following these steps, you can easily list all styles in Word and troubleshoot any style-related issues that may arise.
Future Steps for Managing Styles in Word
Once you have identified and resolved any style issues in your Word document, it’s important to take steps to ensure that your styles remain organized and easy to manage in the future. Here are some steps you can take:
- Organize your styles: Make sure that your styles are organized in a logical and consistent manner. This will make it easier to find and use the styles you need, and will help prevent style conflicts.
- Define your styles clearly: Make sure that each style is clearly defined and named appropriately. This will help you identify and use the correct style for each element in your document.
- Use styles consistently: Make sure that you use styles consistently throughout your document. This will help ensure that your document looks professional and consistent, and will make it easier to update and maintain your styles in the future.
- Save your styles: Make sure to save your styles in a safe place, such as a separate document or a cloud-based storage service. This will help ensure that your styles are easily accessible and can be easily reused in future documents.
- Train your team: If you work with a team, make sure that everyone is trained on how to use styles effectively. This will help ensure that your team produces consistent and professional-looking documents, and will help prevent style issues in the future.
By following these steps, you can ensure that your styles remain well-organized and easy to manage in the future, saving you time and effort in the long run.
FAQs
1. What are styles in Word?
Styles in Word are predefined formats that allow you to quickly apply consistent formatting to text. Styles include things like font, size, color, and alignment.
2. How do I list all styles in Word?
To list all styles in Word, follow these steps:
1. Open the document you want to check the styles for.
2. Click on the “Home” tab in the ribbon.
4. In the “Styles” dialog box, click on the “List Styles” button.
5. All the styles used in the document will be listed in the “Styles” dialog box.
3. Can I customize the styles in Word?
Yes, you can customize the styles in Word to suit your needs. To do this, follow these steps:
1. Open the document you want to customize styles for.
4. In the “Styles” dialog box, click on the “Modify” button.
5. You can then customize the font, size, color, and other formatting options for the style.
4. How do I delete a style in Word?
To delete a style in Word, follow these steps:
1. Open the document you want to delete the style from.
4. In the “Styles” dialog box, select the style you want to delete.
5. Click on the “Delete” button.
6. Confirm that you want to delete the style by clicking on “Yes” in the message box that appears.
5. Can I create my own styles in Word?
Yes, you can create your own styles in Word. To do this, follow these steps:
1. Open the document you want to create a new style for.
4. In the “Styles” dialog box, click on the “New Style” button.
5. You can then give the style a name and customize the formatting options as desired.